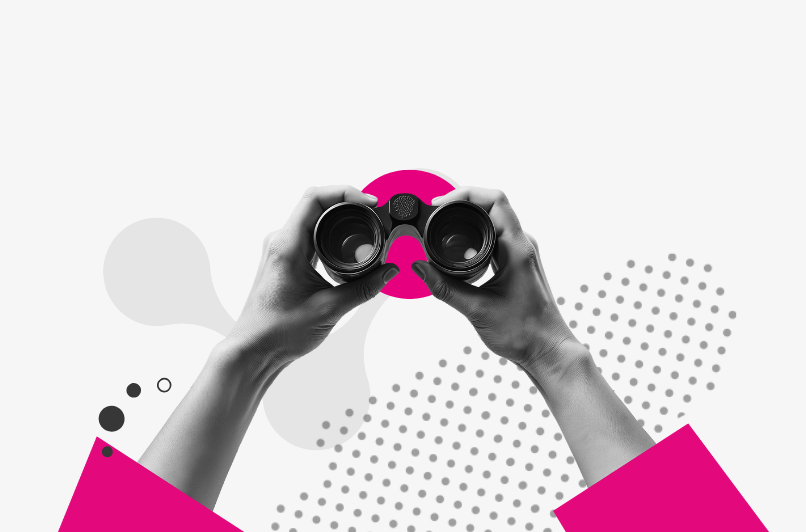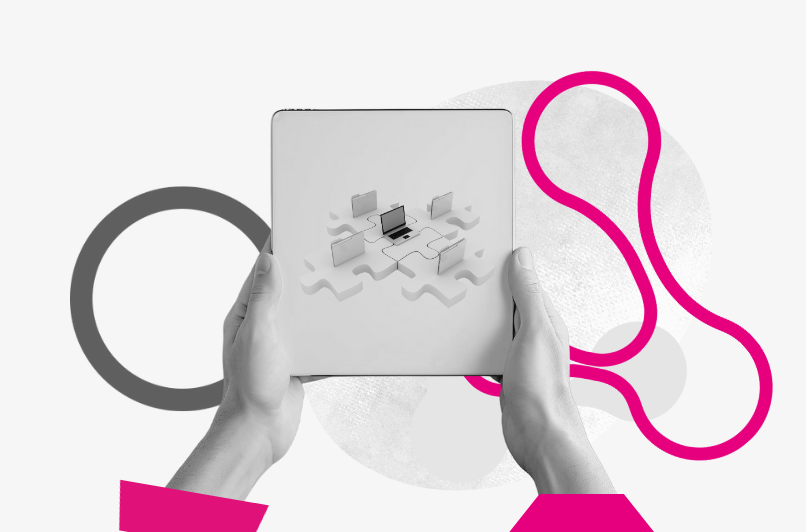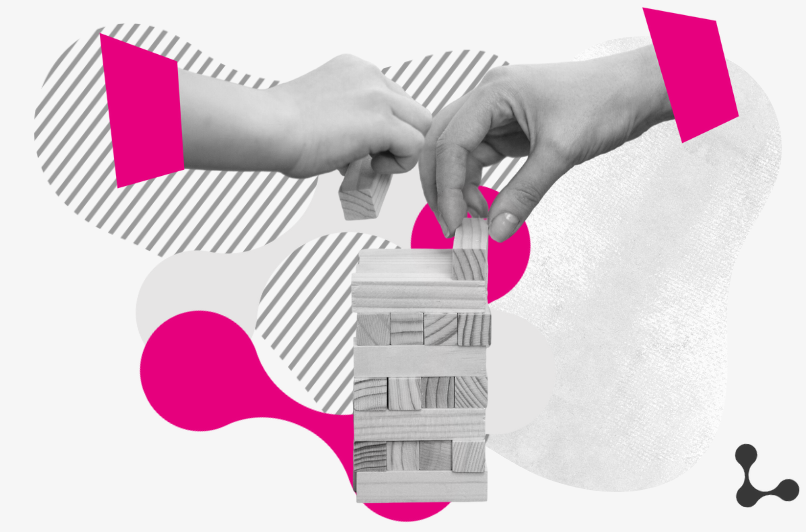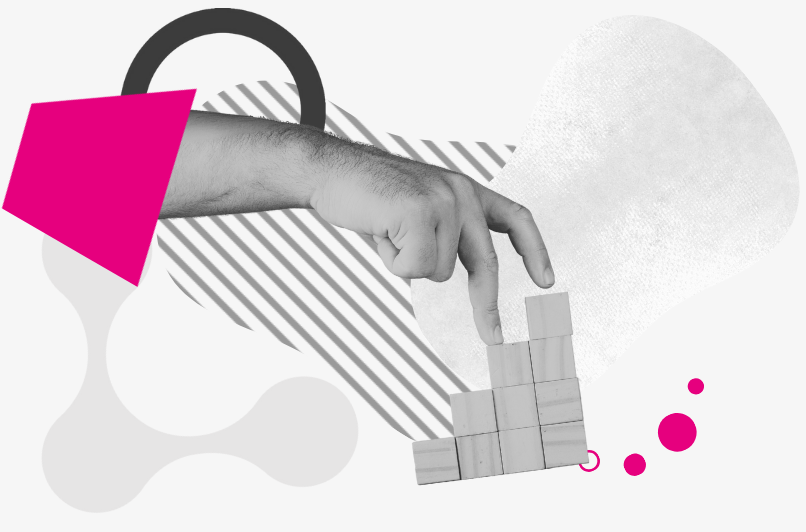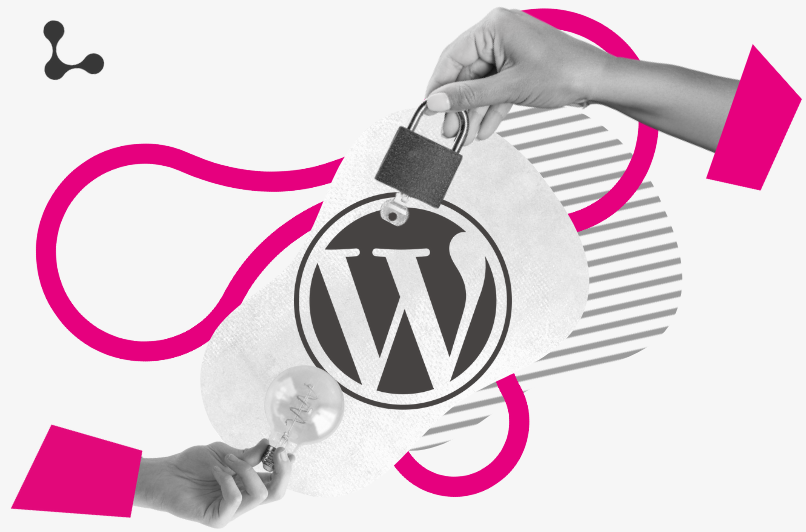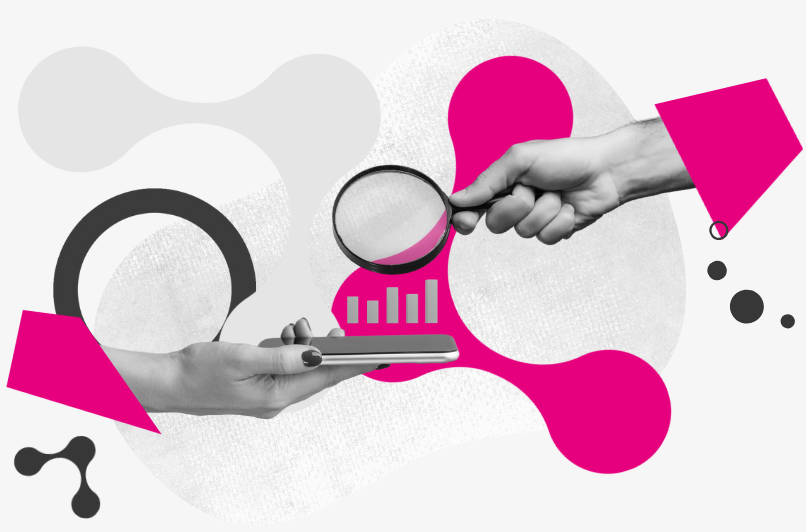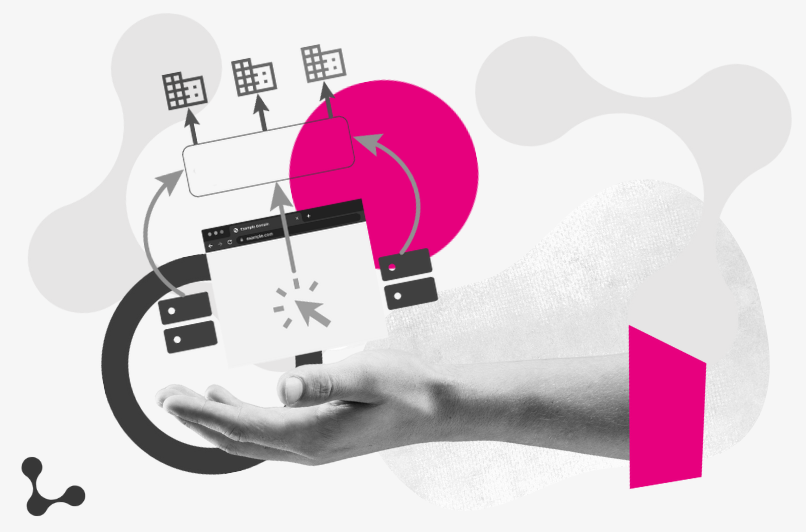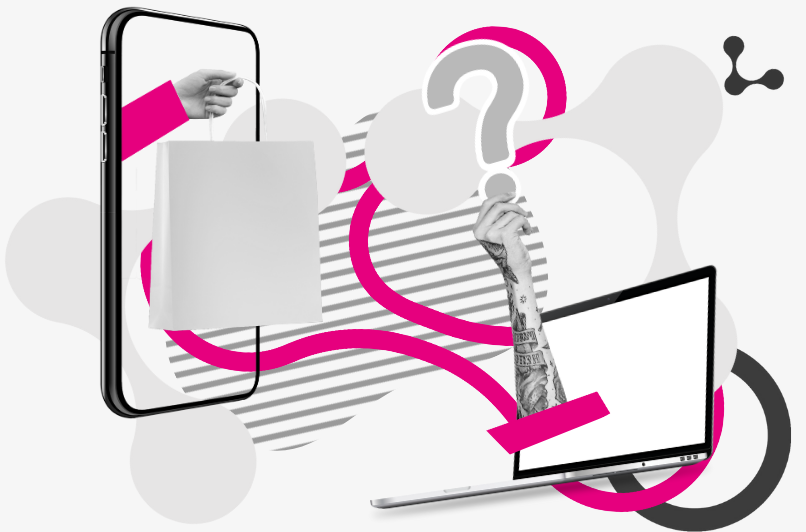Różnice między panelami nawigacyjnymi w GA3 i GA4 – jakich raportów brakuje?
Panel nawigacyjny GA3 z pewnością był bardziej rozbudowany niż panel GA4, co oznacza, że zawierał więcej szczegółowych raportów. Różnic jest wiele, jednak już na pierwszy rzut oka można zauważyć, że w nowej usłudze nie ma kluczowych raportów, takich jak np.: Wiek i Płeć, Źródło/medium, Witryny odsyłające czy Wyszukiwanie w witrynie.
Mimo braku gotowych zestawień, wszystkie dane, które były przedstawiane przez wyżej wspomniane raporty, są dostępne w usłudze GA4. Można je wyfiltrować w innych raportach bądź też utworzyć własne dashboardy.
Dlaczego zbieranie i analizowanie tych danych jest tak istotne? Przede wszystkim poznasz swoich odbiorców. Dzięki tej wiedzy będziesz mógł dokonać ich segmentacji, co umożliwi skuteczne i szybkie docieranie do konkretnych grup odbiorców ze spersonalizowaną komunikacją. Będziesz w stanie lokalizować użytkowników, którzy porzucili koszyk, a następnie odpowiednimi działaniami domykać sprzedaż. Co więcej, będziesz na bieżąco monitorować użyteczność swojej witryny i ewentualne problemy użytkowników z nawigacją w witrynie. Sposobów na analizowanie zebranych danych jest bardzo wiele, a co za tym idzie, można uzyskać dużo różnego rodzaju informacji. Ważne, aby mieć tego świadomość, systematycznie wykorzystywać raporty GA 4 i przekuwać wnioski na skuteczne oraz intratne decyzje biznesowe.
Poznaj potencjał panelu w nowej usłudze – dopasuj raporty do swoich potrzeb!
GA4 oferuje swoim użytkownikom podstawowe raporty, ale także możliwość ich edytowania i tworzenia własnych widoków. Dzięki temu możesz dopasować wszystkie zestawienia tak, aby szybko i skutecznie móc z nich korzystać. Na początku taka doza elastyczności może onieśmielać, ale gdy tylko postawisz swoje pierwsze kroki w edycji raportów, poczujesz, jak bardzo ta opcja jest dla Ciebie niezbędna i korzystna. Przejdźmy zatem po kolei przez kluczowe dane.
Wiek i Płeć
W GA3 sekcja związana z danymi demograficznymi podzielona była na Przegląd i osobne raporty dla wieku i płci. W GA4 mamy do czynienia z sekcją Atrybuty użytkownika, która uwzględnia z kolei ogólne podsumowanie, Odbiorców (analizę grup, na które kierujesz reklamy) i Szczegółowe dane demograficzne. To właśnie w tym widoku możesz wyfiltrować dane dotyczące przedziałów wiekowych i płci. Przejdź do kolumny Kraj, kliknij w znak wyboru i wybierz inny wymiar.
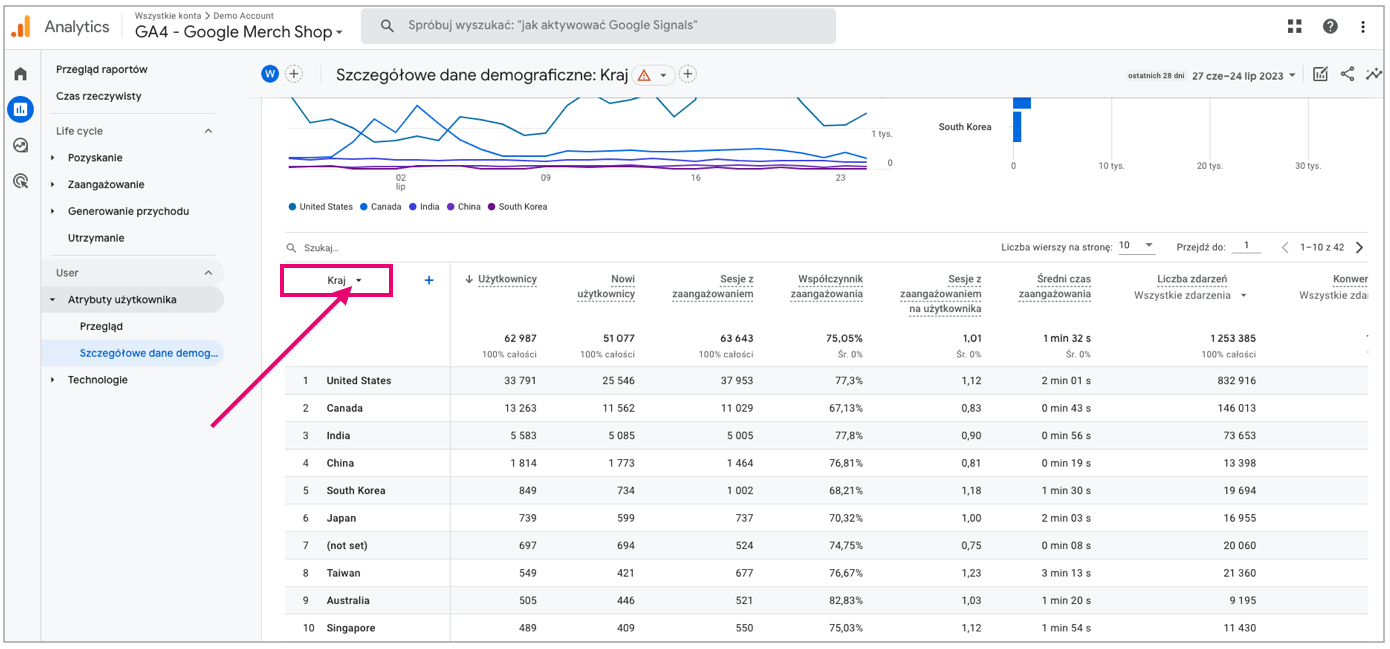 źródło: GA4 – konto demonstracyjne
źródło: GA4 – konto demonstracyjneAby jednak nie robić tego za każdym razem, możesz utworzyć w sekcji Szczegółowe dane demograficzne dwa dodatkowe raporty: Wiek i Płeć. Publikując je w panelu raportowym, zapewniasz dostęp do nich wszystkim użytkownikom usługi. Kliknij ikonę ołówka w prawym górnym rogu bieżącego raportu – dzięki temu przejdziesz do edycji.
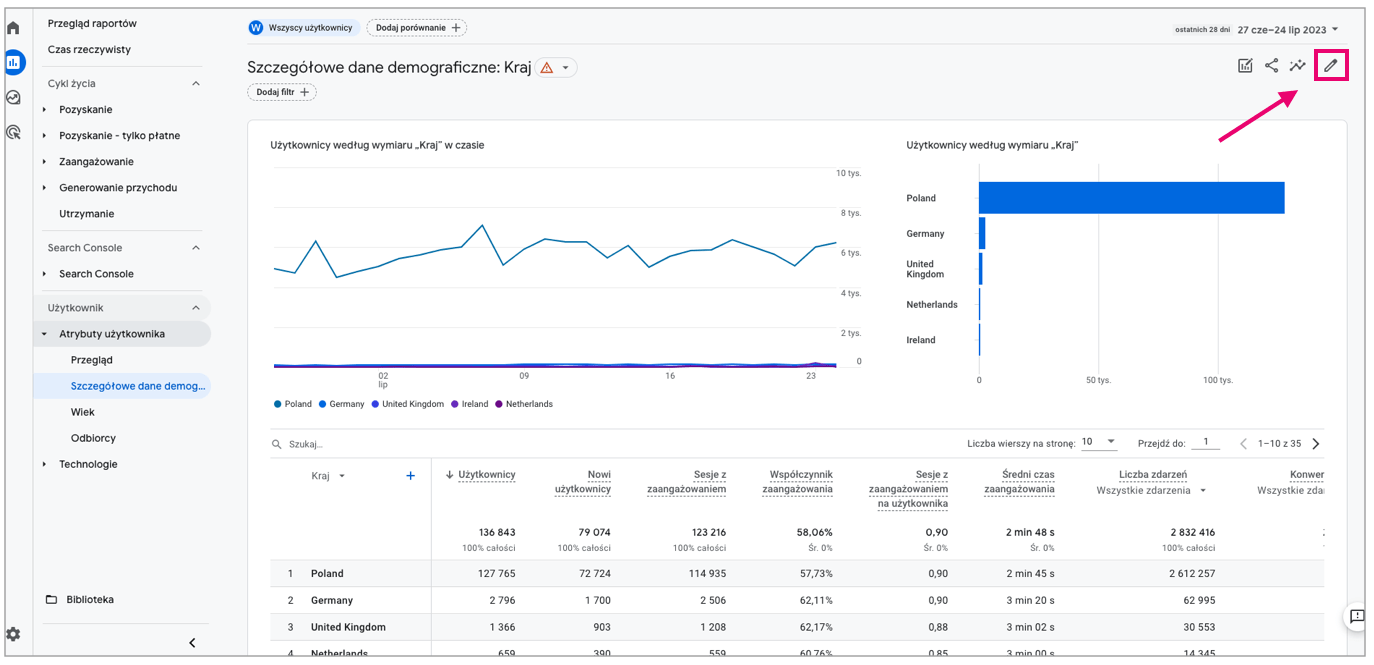 źródło: konto własne (na koncie demonstracyjnym Google nie możesz wprowadzać zmian)
źródło: konto własne (na koncie demonstracyjnym Google nie możesz wprowadzać zmian)Następnie postępuj według instrukcji.
- Przejdź do wymiarów.
- Oznacz Wiek jako domyślny (kliknij 3 pionowe kropki z prawej strony kafelka i wybierz stosowną opcję).
- Kliknij Zastosuj.
- Kliknij Zapisz i wybierz Zapisz jako nowy raport.
- Nazwij raport (Ciekawostka – w tytule raportu możesz zastosować emotikony 🙂).
- Przejdź do Biblioteki (na samym dole panelu nawigacyjnego w Raportach).
- Znajdź kolekcję o nazwie Użytkownik i wejdź w jej edycję.
- Przeciągnij swój raport do kolekcji i kliknij Zapisz.
Gotowe. Raport widoczny jest w panelu nawigacyjnym. Postępuj analogicznie, aby dodać raport Płeć. Podczas tworzenia raportu zauważ, że dodatkowo możesz:
- dodać do listy wymiarów nowy wymiar,
- dodać do listy wskaźników nowy wskaźnik,
- zmieniać kolejność, w której będą wyświetlać się wymiary i wskaźniki na listach,
- uwzględnić filtr danych, czyli wybrany wymiar,
- zmienić typ wykresów, zmienić ich kolejność lub zrezygnować z ich wyświetlania,
- odłączyć raport od szablonu (kiedy raport jest złączony z szablonem wraz z uaktualnieniami Google’a będą pojawiać się w nim zmiany),
- edytować lub dodawać widgety, które pojawiają się w Przeglądzie,
- zapisać zmiany w bieżącym raporcie (jeśli robisz większe zmiany, polecam zapisywać raport jako nowy).
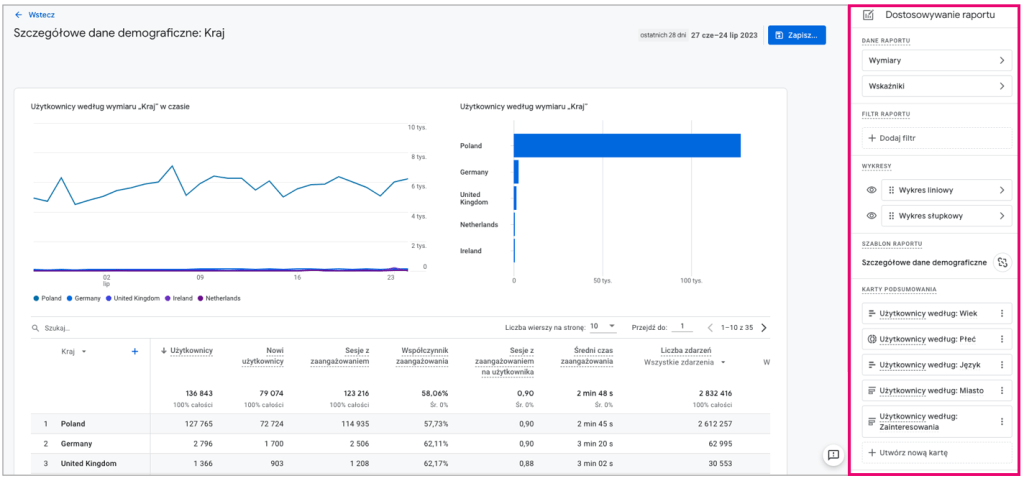 źródło: konto własne
źródło: konto własneJaką wartość biznesową mają takie dane? Dzięki danym demograficznym, takim jak: wiek, płeć, lokalizacja, zainteresowania, dowiesz się, kim jest Twoja faktyczna grupa odbiorców i które grupy konwertują najczęściej. Analizując dane, będziesz w stanie dokonać segmentacji użytkowników, co następnie pozwoli na szybsze i skuteczniejsze docieranie do klientów ze spersonalizowanym przekazem. Pamiętaj, że w ustawieniach usługi musisz mieć włączoną funkcję Google Signals, aby mieć dostęp do danych demograficznych.
Źródło/medium i Witryny odsyłające
Te dane znajdziesz między innymi w sekcji Pozyskanie w raportach Pozyskiwanie użytkowników i Pozyskiwanie ruchu. Pierwszy z nich prezentuje dane dla tylko i wyłącznie pierwszych sesji nowych użytkowników, a drugi z kolei przedstawia dane dotyczące wszystkich sesji wszystkich użytkowników. Podobnie jak w przypadku danych demograficznych tutaj też możemy wyfiltrować poszukiwane przez nas dane. Witryny odsyłające to dane, które każdy powinien sprawdzać bardzo często, więc warto utworzyć gotowy raport. Kliknij ikonę ołówka w prawym górnym rogu bieżącego raportu, dzięki temu przejdziesz do edycji. Następnie postępuj według instrukcji.
- Przejdź do wymiarów.
- Oznacz wymiar Źródło/medium jako domyślny (kliknij 3 pionowe kropki z prawej strony kafelka i wybierz stosowne ustawienie).
- Ustaw filtr, który sprawi, że w wymiarze źródło/medium będą widoczne tylko witryny odsyłające (wybierz wymiar: Sesje – źródło/medium, wpisz w wartości wymiarów “referral” i wybierz Wszystkie wartości zawierające “referral”).
- Kliknij Zastosuj.
- Kliknij Zapisz i wybierz Zapisz jako nowy raport.
- Nazwij raport.
- Przejdź do Biblioteki (na samym dole panelu nawigacyjnego w Raportach).
- Znajdź kolekcję o nazwie Pozyskanie i wejdź w jej edycję.
- Przeciągnij swój raport do kolekcji i kliknij Zapisz.
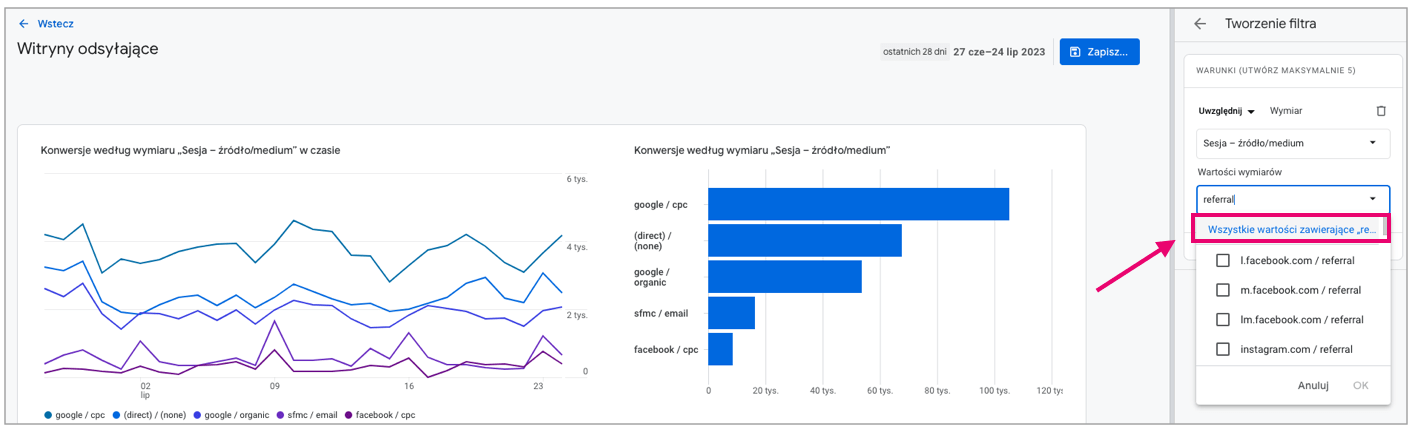
źródło: konto własne
Gotowe! Aby utworzyć raport Źródło/medium postępuj analogicznie, pomijając punkt 3.
Jaką wartość biznesową mają takie dane? Dzięki tak szczegółowej analizie ruchu możesz obserwować, jak działania płatne wypadają na tle ruchu organicznego, które źródła przynoszą więcej korzyści, a w które należy jeszcze doinwestować. Dodatkowo upewnisz się, czy osoby odpowiedzialne w Twojej firmie za prowadzenie działań płatnych tagują linki zgodnie z wymaganiami Google, a co za tym idzie, czy dane źródła są poprawnie przypisywane do domyślnych kanałów GA4.
Przy konfiguracji usługi ze źródeł ruchu należy wykluczyć wszystkie domeny serwisów pocztowych i bramki płatności (w przypadku e-commerce’u). Można powiedzieć, że konfigurowanie analityki nie jest jednak nigdy czynnością zakończoną. Dlatego też warto systematycznie zaglądać do raportu tzw. referrali i wykluczać witryny, które nie powinny zostać oznaczone jako źródło ruchu (np. typeform.com, kiedy na stronie korzystamy z osadzonej ankiety).
Wyszukiwanie w witrynie
W tym raporcie GA3 można było obserwować dynamikę korzystania z wyszukiwarki w witrynie, a także hasła wpisywane przez użytkowników. W GA4 mimo automatycznego zdarzenia, które raportuje dane związane z wyszukiwaniem, nie ma na ten moment gotowego raportu dla tego obszaru.
W celu jego przygotowania opuść sekcję raportów i przenieś się do sekcji Eksploracje (kolejny kafelek w panelu pod Raportami). Jest to miejsce w GA4, gdzie użytkownik może tworzyć pogłębione analizy i bardziej rozbudowane wizualizacje danych. Następnie postępuj według instrukcji.
- Wybierz tworzenie nowej eksploracji (Pusty).
- W kolumnie Zmienne dodaj wymiary: Nazwa wydarzenia, Wyszukiwane hasło i Lokalizacja strony.
- Następnie dodaj dane: Liczba zdarzeń.
- W kolumnie Ustawienia karty w sekcji Wiersze wybierz Wyszukiwane hasło i Lokalizację strony.
- Za pomocą opcji Pokaż wiersze zwiększ widoczność do 500 wierszy.
- W Wartościach umieść Liczbę zdarzeń.
- Na samym końcu utwórz filtr – Nazwa wydarzenia zawiera view_search_results.
Gotowe! Raport przedstawia wyszukiwane hasła w Twojej witrynie, lokalizacje, na które wystąpiło wyszukiwanie (URL) i liczbę zdarzeń, czyli wyszukiwań.
Jaką wartość biznesową mają te dane? Analizując systematycznie taki raport, obserwujesz trendy wśród użytkowników, ich zainteresowania i potrzeby. Dzięki wnikliwej analizie trzymasz rękę na pulsie również w kontekście doświadczeń użytkowników z interfejsem Twojej witryny. Dla przykładu, jeden z naszych nowych klientów przyszedł do nas wraz ze świeżo zmienioną stroną. Z paska menu zniknęła zakładka Kontakt. Od tej pory dominującym hasłem w wyszukiwarce - które nie pojawiało się nigdy wcześniej - był termin “kontakt”. Z analizy jednoznacznie wynikało, że użytkownicy mają problem z nawigacją po stronie i należy rozwiązać zaistniały problem.
Korzystaj świadomie z GA4 – zapoznaj się z definicjami wymiarów i danych
Zarówno przy edycji/budowaniu raportów, jak i analizowaniu danych trzeba wiedzieć, co tak naprawdę badamy – w jaki sposób jest to liczone, co oznacza dany termin. Google utworzył listę wszystkich wymiarów i danych, które uwzględnia GA4, wraz ze szczegółowymi ich definicjami. Warto zapoznać się z tym dokumentem przed rozpoczęciem prac w panelu.
Dla przykładu – w GA3 istnieją dane o nazwie Użytkownicy – termin ten oznacza wszystkich użytkowników, którzy w danym okresie odwiedzili Twoją witrynę. Tymczasem w GA4 termin Użytkownicy, który również pojawia się w raportach, dotyczy tylko i wyłącznie Aktywnych użytkowników, czyli tych, do których przypisane są sesje z zaangażowaniem. Aby w nowej usłudze sprawdzić odpowiednik Użytkowników z GA3 należy szukać danych o nazwie Całkowita liczba użytkowników.
Key Takeaways i tip od specjalisty
- Pamiętaj o tym, że podejmując decyzje biznesowe bez analizowania danych o ruchu w Twojej witrynie, podejmujesz zbędne ryzyko. Wykorzystaj potencjał GA4, analizuj, twórz raporty, eksploruj. Pozyskana wiedza pozwoli Ci poznać Twojego odbiorcę, skutecznie targetować reklamy, udoskonalać interfejs użytkownika (UI), domykać sprzedaż czy pozyskiwać coraz większe ilości leadów.
- W GA4 nie znajdziesz wszystkich raportów, z którymi można było pracować w GA3. Brakuje między innymi takich zestawień, jak: Wiek i Płeć, Źródło/medium, Witryny odsyłające czy Wyszukiwanie w witrynie.
- Nie zniechęcaj się zbyt szybko, jeśli nie możesz znaleźć takiego samego raportu jak w GA3. Dane, których szukasz, najprawdopodobniej są dostępne – musisz tylko je wydobyć z czeluści nowej usługi.
- GA4 stawia na elastyczność i kreatywność swoich użytkowników – w nowej usłudze możesz edytować istniejące raporty, a także tworzyć własne widoki danych.
- Możesz pracować z danymi, edytując i tworząc raporty w podstawowym panelu raportów, ale także tworząc pogłębione analizy w sekcji Eksploracje.
- Wymiary i dane w GA4 różnią się od tych, które znaliśmy z GA3. W nowej usłudze mamy do czynienia z inną metodologią, jak i terminologią. Na supporcie Google znajdziesz ich listę, zapoznaj się z nią koniecznie przed rozpoczęciem jakichkolwiek działań w GA4.
Źródła: